DD-WRT Petunjuk Pengaturan
Kamu punya router firmware yang keren? Pasangkan Windscribe!
Buy preconfigured router: FlashRouters.
Langkah 1
Dapatkan file Konfigurasi dan kredensial OpenVPN (Harus menggunakan akun pro). Kamu juga akan membutuhkan CA Cert and TLS Auth Key.
Langkah 2
Buka panel kontrol DD-WRT, dan klik tab "Layanan", dan lalu tab "VPN".
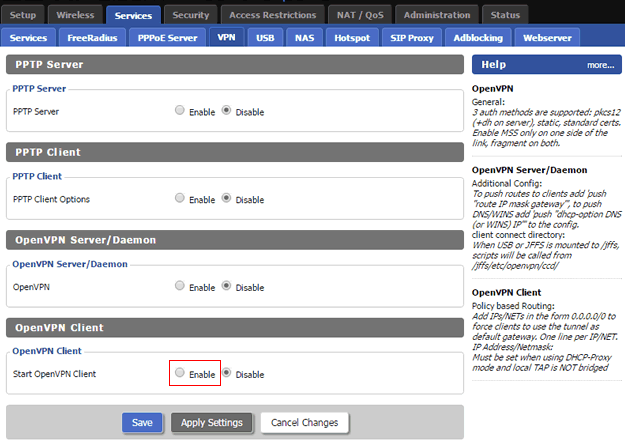
Langkah 3
Geser kebawah ke "Klien OpenVPN" dan pilih "Aktifkan"
Langkah 4
Buka file konfigurasi .ovpn yang kamu unduh pada Langkah 1 dengan editor teks dan temukan baris yang bertuliskan "remote". Kamu akan melihat xx.windscribe.com, xx = negara pilihanmu. Ini akan menjadi "IP/Nama Server". Angka berikutnya adalah "Port".

Langkah 5
Isi kolom yang lain seperti ini:
Nama/IP Server: Nama host dari Langkah 4
Port: Port dari Langkah 4. Isi dengan 443 jika kamu tidak yakin.
Perangkat Terowongan: TUN
Protokol Terowongan: Bergantung dari pilihanmu pada Langkah 1. Dapat berupa UDP atau TCP. Pilih UDP jika kamu tidak yakin.
Sandi Enkripsi: AES-256-CBC
Algoritme Hash: SHA512
Otentikasi Tanda Masuk Pengguna: Nyalakan
Nama pengguna: Nama pengguna dari Langkah 1. Nama ini berbeda dengan nama pengguna Windscribemu.
Kata sandi: Kata sandi dari Langkah 1. Kata sandi ini berbeda dengan kata sandi Windscribemu.
Jika pilihan Nama Pengguna dan Kata Sandi tidak ada, cari Appendiks pada bagian bawah dari halaman ini.
Pilihan Lanjutan: Nyalakan
TLS Sandi: Tidak ada
LZO Kompresi: Tidak
NAT: Dinyalakan
Perlindungan Firewall: Dinyalakan
Alamat IP: Biarkan kosong
Topeng Subnet: Biarkan kosong
Pengaturan Terowongan MTU: 1500
Fragmen Terowongan UDP: Biarkan kosong
Terowongan UDP MSS-Perbaiki: Dimatikan, kecuali kamu membutuhkannya.
nsCertType Verifikasi: Dicek
Kunci Asli TLS: Paste konten ta.key dari .zip yang kamu unduh pada Langkah 1. Kamu harus membukanya dengan editor teks.
Konfigurasi Tambahan: Copy/paste dari bawah:
reneg-sec 432000
resolv-retry infinite
CA Cert: Paste konten ca.crt dari .zip yang kamu unduh pada Langkah 1. Kamu harus membukanya dengan editor teks.
Layarmu seharusnya terlihat seperti ini:
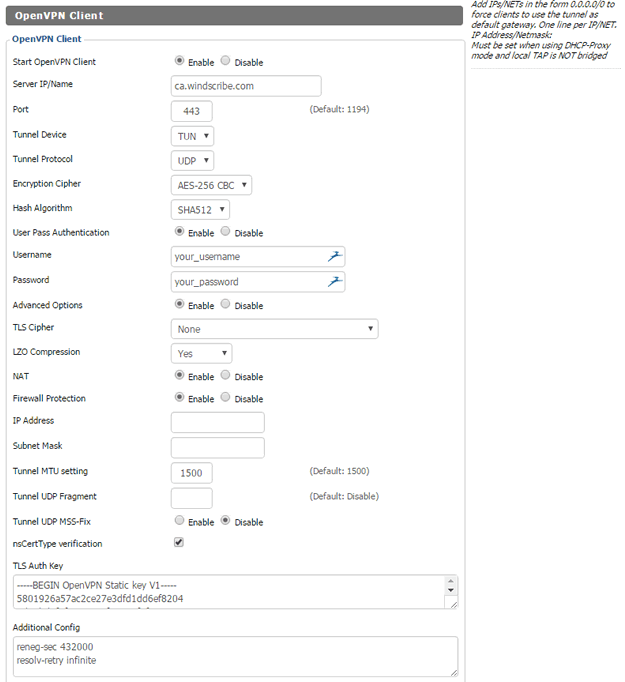
Langkah 6
Klik "Simpan" di bagian bawah. Setelah halaman ter-refresh, klik "Terapkan Pengaturan".
Langkah 7
Klik tab "Status" di bagian atas, dan pilih "OpenVPN".
Pada tulisan "State" di bagian atas, seharusnya tertulis SUKSES TERHUBUNG seperti pada contoh di gambar dibawah ini.
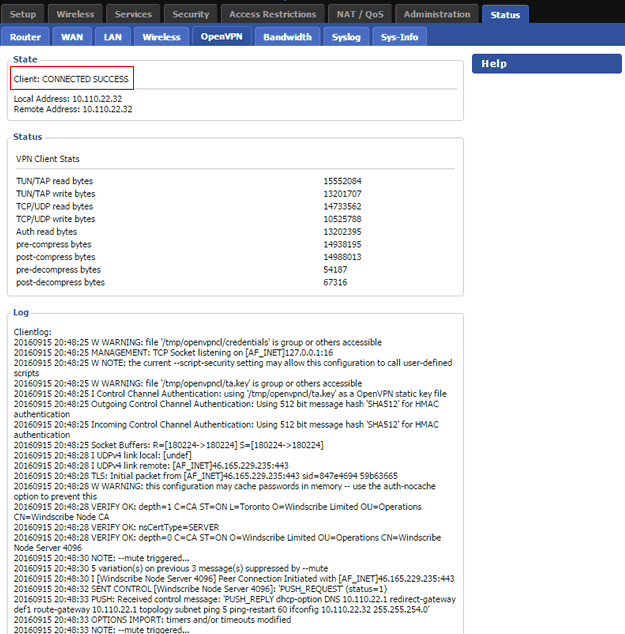
Langkah 8
Selamat, kamu telah berhasil memasang Windscribe di routermu.
Appendiks
Jika kamu tidak melihat kolom Nama Pengguna dan Kata Sandi, hal ini berarti kamu memiliki versi DD-WRT yang lebih tua, yang membutuhkan langkah-langkah tambahan.
Langkah 9
Pada konfigurasi Tambahan, tambahkan baris ini:
auth-user-pass /tmp/password.txt
Langkah 10
Lalu, pergi ke Administrasi > Perintah
Masukkan perintah ini ke kotak "Startup":
echo username > /tmp/password.txt
echo password >> /tmp/password.txt
/usr/bin/killall openvpn
/usr/sbin/openvpn --config /tmp/openvpncl/openvpn.conf --route-up /tmp/openvpncl/route-up.sh --down-pre /tmp/openvpncl/route-down.sh --daemon
Ubah nama pengguna dan kata sandi dengan "echo" ke nama pengguna dan kata sandimu this page (di bagian bawah)
Langkah 10
Lalu klik "Simpan Startup" dan lalu matikan dan nyalakan router.