Synology NAS Petunjuk Pengaturan
Ingin Windscribe pada Synology NAS mu? Tidak masalah.
Langkah 1
Get OpenVPN Config file and credentials (memerlukan akun pro).
Langkah 2
Buka Panel Control Synologi, pergi ke bagian "Jaringan" dan buka tab "Antarmuka Jaringan".
Pergi ke Buat -> Buat profil VPN

Langkah 3
Pilih pilihan "OpenVPN (via mengimpor vile .ovpn)"
Jika pilihan ini tidak tersedia dan hanya ada "OpenVPN", click here
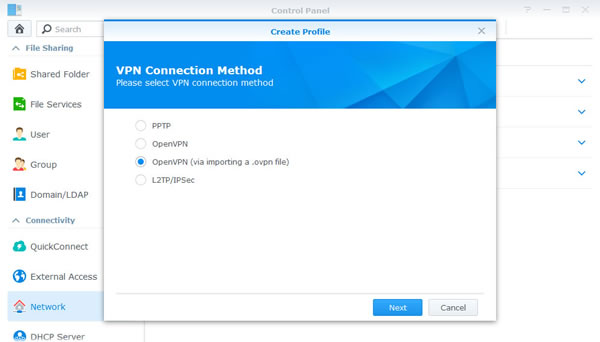
Langkah 4
Isi kolom-kolom seperti berikut:
Nama profil: Sebut apa saja yang kamu inginkan
Nama pengguna: Nama pengguna dari Langkah 1. Nama ini berbeda dengan nama pengguna Windscribemu.
Kata sandi: Kata sandi dari Langkah 1. Kata sandi ini berbeda dengan kata sandi Windscribemu.
Import .ovpn file: File konfigurasi yang kamu unduh di Langkah 1
CA certificate: Biarkan kosong
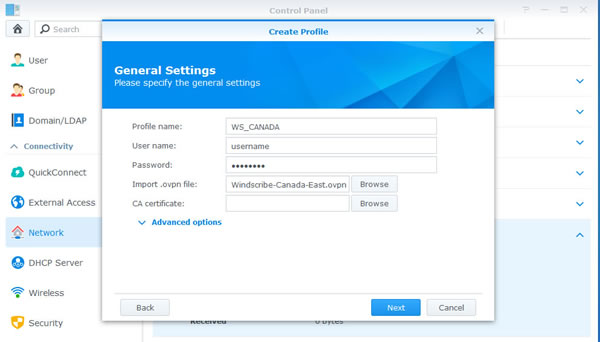
Langkah 5
Centang "Gunakan jalur setingan awal pada jaringan remote" dan "Hubungkan ulang ketika koneksi VPN terputus". Klik "Terapkan".
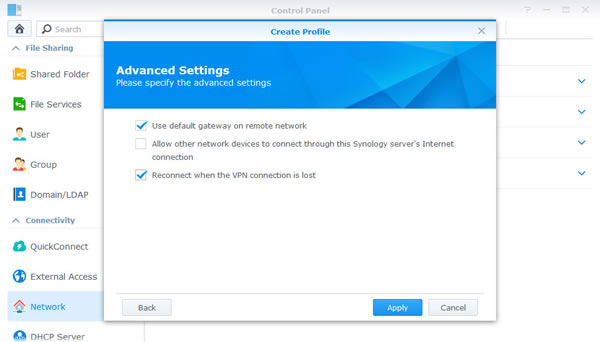
Langkah 6
Klik kanan profil yang baru saja kamu buat dan pilih "Hubungkan".
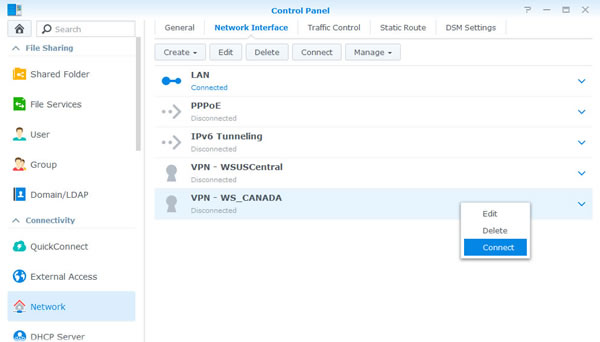
Langkah 7
Seharusnya muncul tulisan "Terhubung" jika koneksi berhasil.
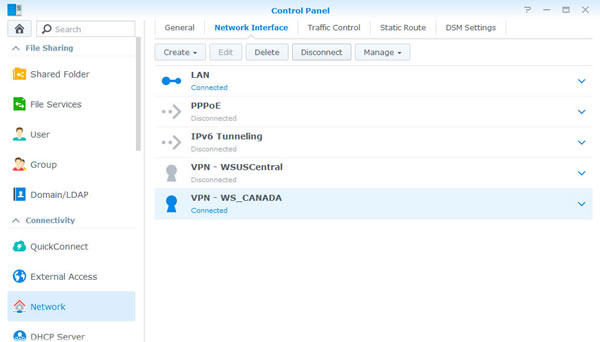
Konfigurasi Peninggalan
Langkah 1
Get OpenVPN Config file and credentials (memerlukan akun pro). Kamu juga akan membutuhkan CA Cert and TLS Auth Key.
Step 2
Buka Panel Kontrol Synology, pergi ke "Bagian Jaringan" dan buka tab "Antarmuka Jaringan".
Pergi ke Buat -> Buat profil VPN

Langkah 3
Pilih pilihan "OpenVPN"
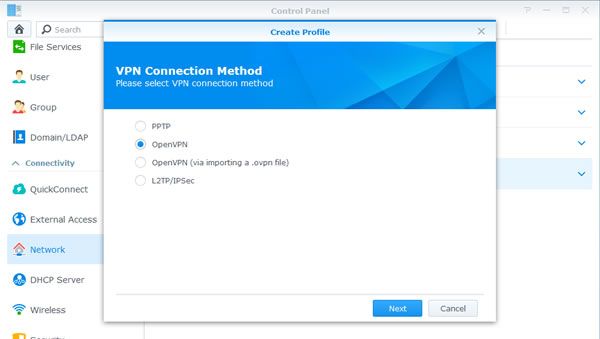
Langkah 4
Buka file konfigurasi .ovpn yang kamu unduh pada Langkah 1 dengan editor teks dan temukan baris yang terdapat tulisan "remote". Kamu akan melihat xx.windscribe.com, xx = negara yang kamu pilih. Ini akan menjadi "Alamat Server". Angka berikutnya adalah "Port".

Langkah 5
Isi kolom-kolom seperti berikut:
Nama profil: Sebut apa saja yang kamu inginkan
Alamat Server: Nama host dari Langkah 4
Nama pengguna: Nama pengguna dari Langkah 1. Nama ini berbeda dengan nama pengguna Windscribemu.
Kata sandi: Kata sandi dari Langkah 1. Kata sandi ini berbeda dengan kata sandi Windscribemu.
Port: Port dari Langkah 4. Isi dengan 443 jika kamu tidak yakin.
Protokol: Bergantung dari pilihanmu pada Langkah 1. Dapat berupa UDP atau TCP. Pilih UDP jika kamu tidak yakin.
Sertifikat CA: ca.crt yang kamu unduh pada Langkah 1
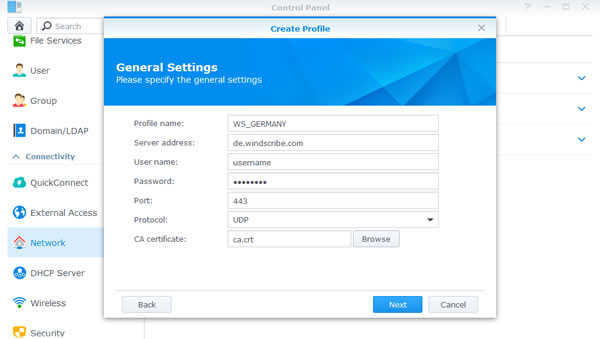
Langkah 6
Centang "Gunakan jalur setingan awal pada jaringan remote" dan "Hubungkan ulang ketika koneksi VPN terputus". Klik "Terapkan".
Langkah 7
Pergi ke bagian "Terminal & SNMP" pada Panel Kontrol (di bagian paling bawah). Centang "Aktifkan Layanan SSH" dan klik Terapkan.
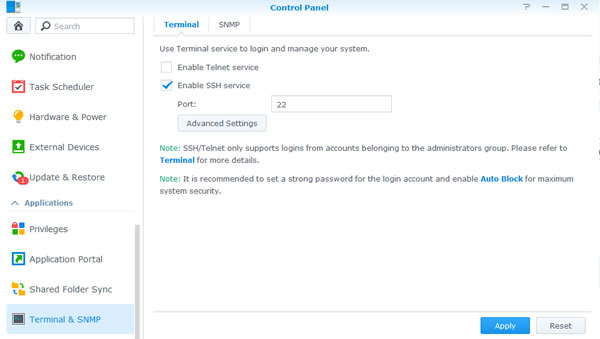
Langkah 8
Jika kamu menggunakan Windows, kamu perlu download an SSH client. Jika kamu menggunakan MacOS atau Linux, cukup buka Terminal.
Copy alamat IP Synology NAS mu dari kolom halaman. Sebagai contoh, kami menggunakan 10.0.10.198 tapi punyamu akan berbeda.
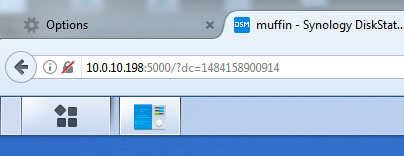
Langkah 9
Buka Putty (kamu mengunduhnya pada Langkah 8) dan masukkan alamat IP ke kotak "Nama host". Jika kamu menggunakan MacOS atau Linux, cukup masukkan perintah ini (pastikan kamu menggunakan IP yang benar):
ssh 10.0.10.198
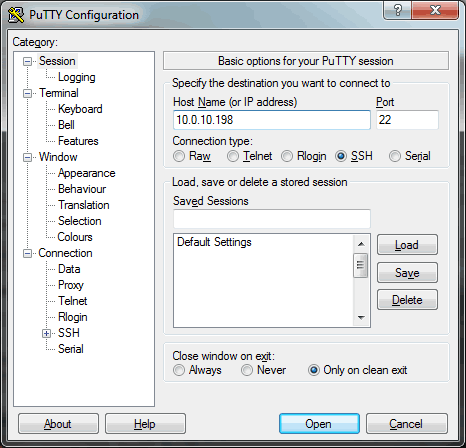
Langkah 10
Masukkan nama pengguna dan kata sandi Synology NAS mu ketika diminta. Jika berhasil, seharusnya kamu melihat tampilan seperti gambar di bawah ini. Nama penggunaku adalah "yegor" dan nama host dari NAS ini adalah "muffin" tapi punyamu akan berbeda (tapi saya sangat merekomendasikan menamai NAS mu dengan muffin, karena muffin itu keren.)
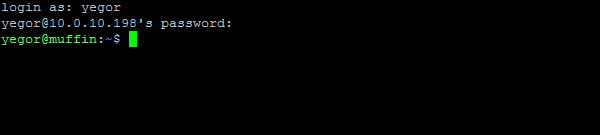
Langkah 11
Masukkan perintah berikut ini:
cd /usr/syno/etc/synovpnclient/openvpn
Lalu masukkan perintah ini:
ls -l
Kamu seharusnya melihat 3 file, sama seperti dibawah ini, tapi angka-angka setelah "ca_" dan "client_" akan berbeda.
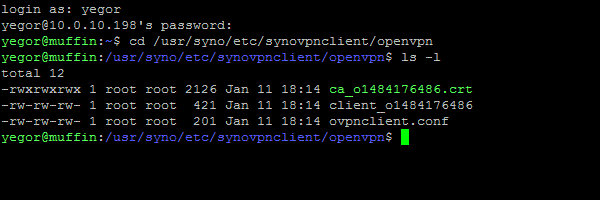
Langkah 12
Masukkan perintah berikut ini, pastikan untuk mengubah bagian yang di bold dengan angka yang ada pada NAS mu setelah "client_":
sudo vi tls_auth_o1484176486.key
Kamu akan dimintai password admin Synology mu. Jika password tidak diminta dan terjadi kesalahan, hapuskan "sudo" dari perintah.
Kamu seharusnya melihat tampilan seperti ini:
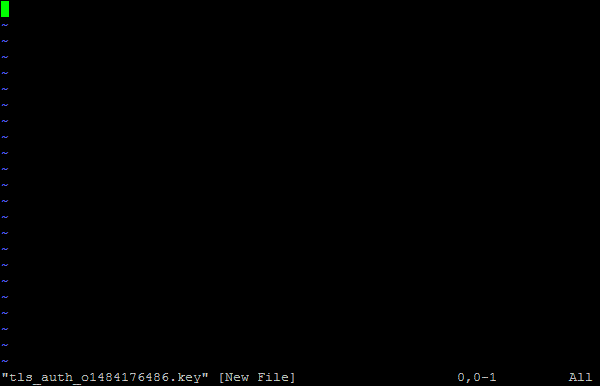
Langkah 13
Pencet huruf "i" pada keyboard. Seharusnya muncul tulisan "--INSERT ---" pada bagian bawah kiri layar. Paste konten ta.key dari .zip yang kamu download pada Langkah 1. Kamu harus membukanya dengan editor teks. Shortcut paste biasa tidak bisa digunakan, klik kanan pada mouse untuk paste teksnya.
Kamu seharusnya melihat tampilan seperti ini:
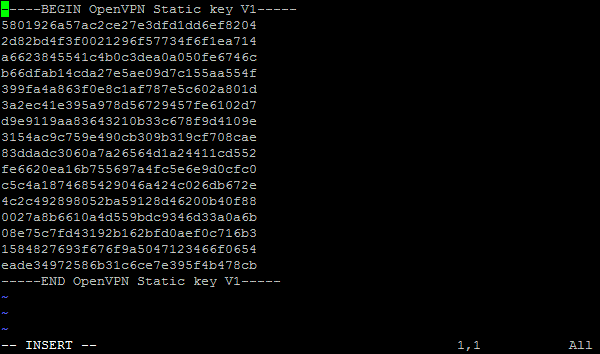
Langkah 14
Sekarang pencet tombol Escape, kamu akan dibawa keluar dari mode "-- INSERT --". Lalu ketik ini:
:wq!
Dan pencet Enter. Kamu akan kembali ke perintah cepat.
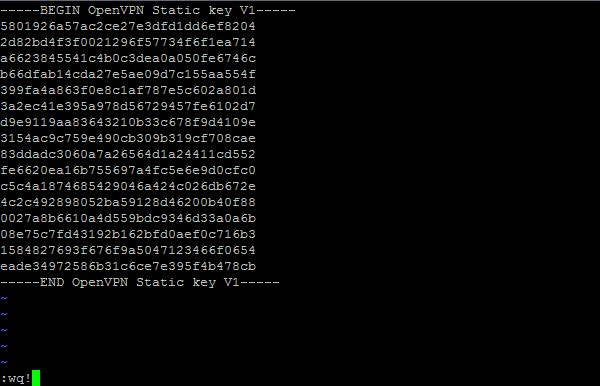
Langkah 15
Masukkan perintah ini:
ls -l
Seharusnya sekarang kamu melihat 4 file, termasuk yang baru saja kamu buat.
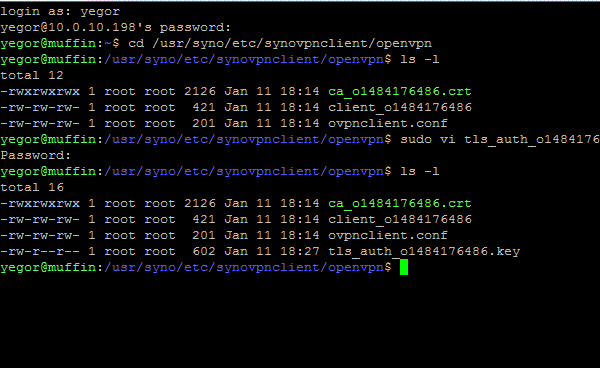
Langkah 16
Sekarang kita perlu mengedit file konfigurasi utama dan menambahkan beberapa parameter tambahan. Masukkan perintah berikut, pastikan untuk mengganti bagian yang di bold dengan yang tertulis pada NAS mu setelah "client_":
sudo vi client_o1484176486
Kamu seharusnya melihat tampilan seperti ini:
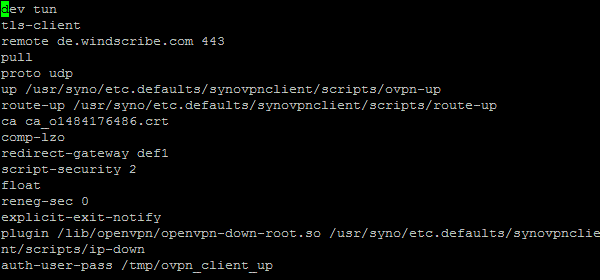
Jika terjadi kesalahan, hapuskan "sudo" dari awal perintah, sama seperti sebelumnya.
Langkah 17
Pencet huruf "i" pada keyboard. Seharusnya muncul tulisan "--INSERT ---" pada bagian bawah kiri layar. Paste dia ke bagian bawah file. Ketahui bahwa "tls_auth_o1484176486.key" akan disebut dengan nama yang berbeda di NAS mu, jadi sesuaikan saja. Shortcut paste biasa tidak akan bekerja, klik kanan pada mouse untuk paste teksnya.
# EXTRA CONFIG GOES HERE
auth SHA512
cipher AES-256-GCM
verb 2
mute-replay-warnings
remote-cert-tls server
persist-key
persist-tun
tls-auth tls_auth_o1484176486.key 1
Seharusnya kamu melihat tampilan seperti ini. Pastikan angka "1" setelah tls_auth_o1484176486.key ada disana.
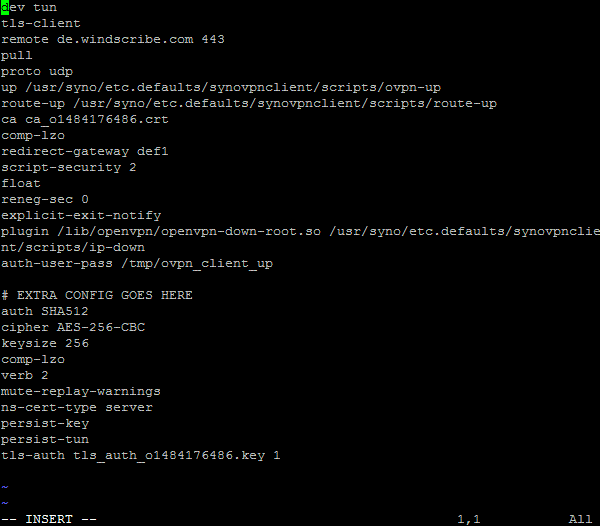
Langkah 18
Sekarang pencet tombol Escape, kamu akan dibawa keluar dari mode "-- INSERT --". Lalu ketik ini:
:wq!
Dan pencet Enter. Selesai!
Langkah 19
Sekarang kembali ke Panel Kontrol Synology, bagian "Jaringan", tab "Antarmuka Jaringan", klik kanan pada profil yang baru saja kamu buat dan pilih "Hubungkan". Jika kamu mengikuti langkah-langkah dengan benar, seharusnya muncul tulisan "Terhubung" dibawah profile setelah beberapa saat.
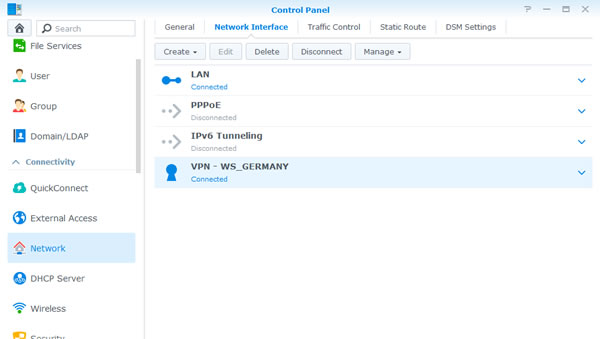
Langkah 20
Makanlah satu muffin.
Synology DS115j VPN Tutorial | Synology DS216se VPN Tutorial | Synology DS416slim VPN Tutorial | Synology RS217 VPN Tutorial | Synology RS816 VPN Tutorial | Synology DS416play VPN Tutorial | Synology DS416 VPN Tutorial | Synology DS216play VPN Tutorial | Synology DS216 VPN Tutorial | Synology DS116 VPN Tutorial | Synology DS1515 VPN Tutorial | Synology RS2416+ VPN Tutorial | Synology RS815+ VPN Tutorial | Synology DS916+ VPN Tutorial | Synology DS716+II VPN Tutorial | Synology DS216+II VPN Tutorial | Synology DS2415+ VPN Tutorial | Synology DS1815+ VPN Tutorial | Synology DS1515+ VPN Tutorial | Synology FS3017 VPN Tutorial | Synology RS3617xs+ VPN Tutorial | Synology RS3617RPxs VPN Tutorial | Synology RS3617xs VPN Tutorial | Synology RS18016xs+ VPN Tutorial | Synology RC18015xs+ VPN Tutorial | Synology DS3617xs VPN Tutorial