Tomato Petunjuk Pengaturan
Kamu punya router firmware yang keren? Pasangkan Windscribe!
Buy preconfigured router: FlashRouters.
Langkah 1
Get OpenVPN Config file and credentials (memerlukan akun pro). Kamu juga akan membutuhkan CA Cert and TLS Auth Key.
Langkah 2
Buka panel kontrol Tomato, dan klik tab "Penerowongan VPN", dan pilih "Klien OpenVPN".
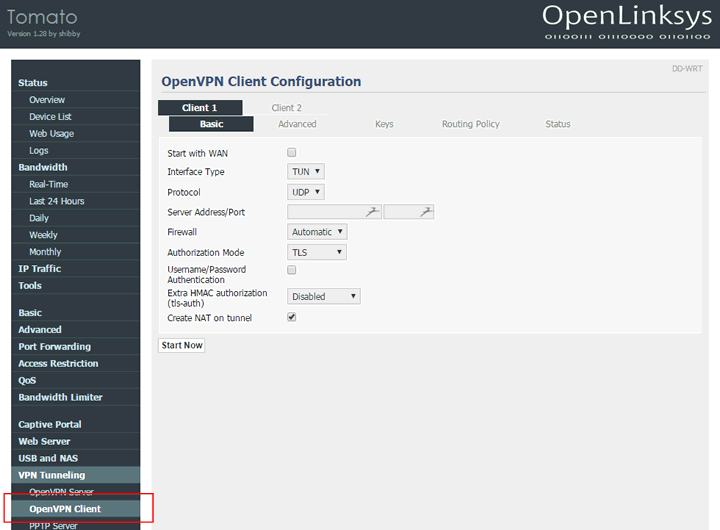
Langkah 3
Buka file konfigurasi .ovpn yang kamu unduh pada Langkah 1 dengan editor teks dan cari baris yang bertuliskan "remote". Kamu akan melihat xx.windscribe.com, xx = negara yang kamu pilih. Ini akan menjadi "Alamat/Port Server". Angka setelahnya adalah "Port".
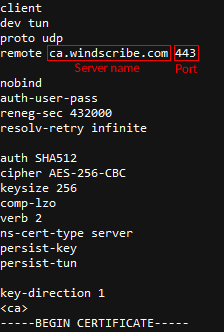
Langkah 4
Isi kolom yang lain seperti ini:
Tipe Antarmuka: TUN
Protokol: Bergantung dari pilihanmu pada Langkah 1. Dapat berupa UDP atau TCP. Pilih UDP jika kamu tidak yakin.
Alamat/Port Server: Nama host dari Langkah 3
Port: Port dari Langkah 3. Atur menjadi 443 jika kamu tidak yakin.
Firewall: Otomatis
Mode Otorisasi: TLS
Otentikasi Nama Pengguna/Kata Sandi: Dicek
Nama pengguna: Nama pengguna dari Langkah 1. Nama ini berbeda dengan nama pengguna Windscribemu.
Kata sandi: Kata sandi dari Langkah 1. Kata sandi ini berbeda dengan kata sandi Windscribemu.
Extra HMAC authorization (tls-auth): Keluar (1)
Klik tab "Lanjutan"
Arahkan lalu lintas Internet: Dicek
Terima konfigurasi DNS: Eksklusif
Sandi Enkripsi: AES-256-CBC
Kompresi: Disabled
Waktu Renegosiasi TLS: -1
Mencoba kembali koneksi: 30
Verifikasi sertifikat server (tls-remote): Belum dicek
Konfigurasi Khusus: Copy/paste dari bawah:
auth SHA512
keysize 256
verb 2
ns-cert-type server
persist-key
persist-tun
Klik tab "Kunci"
Kunci Statis: Paste konten ta.key dari .zip yang kamu unduh pada Langkah 1. Kamu harus membukanya dengan editor teks.
Wewenang Sertifikat: Paste konten ca.crt dari .zip yang kamu unduh pada Langkah 1. Kamu harus membukanya dengan editor teks.
Layarmu seharusnya terlihat seperti ini:
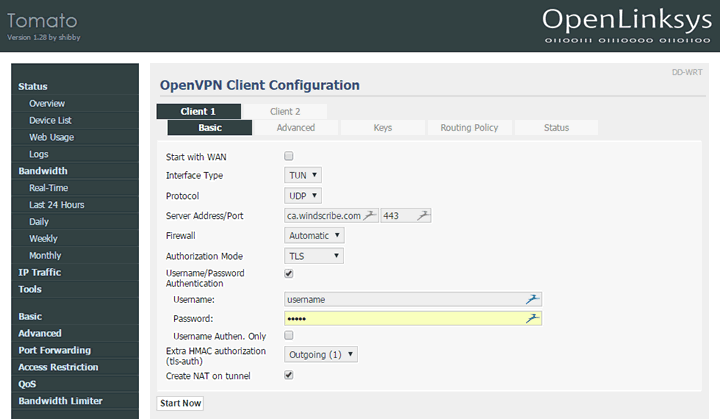
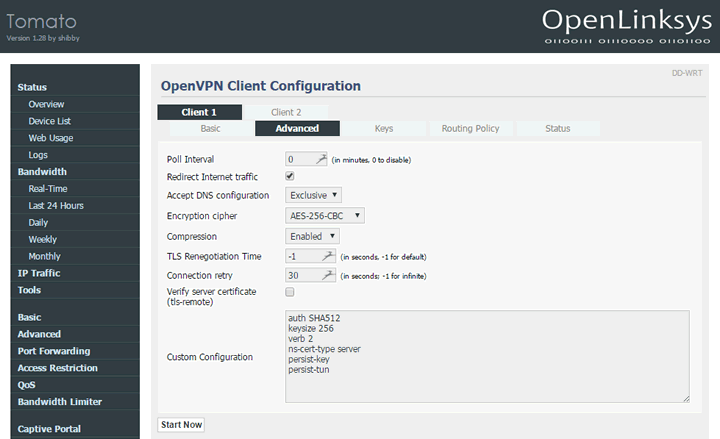
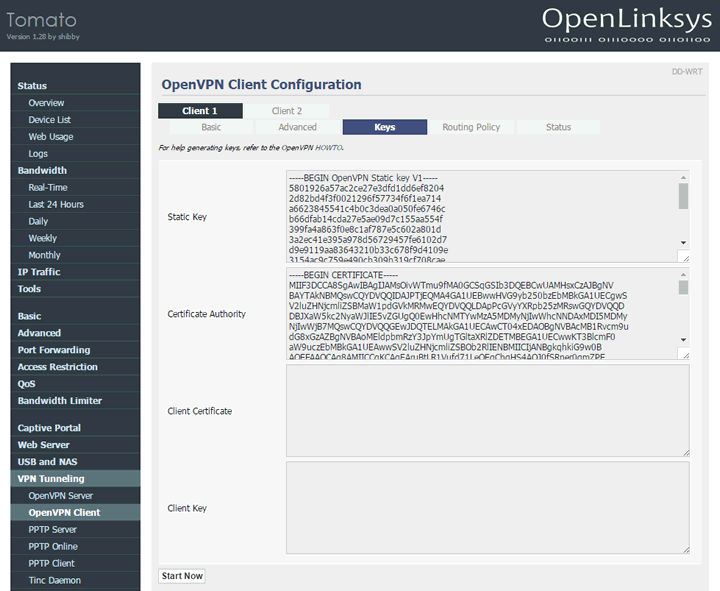
Langkah 5
Klik "Simpan" pada agian bawah. Setelah halaman terefresh, klik "Mulai Sekarang".
Langkah 6
Klik tab "Status" di bagian atas. Tampilan pada layar seharusnya terlihat seperti ini.
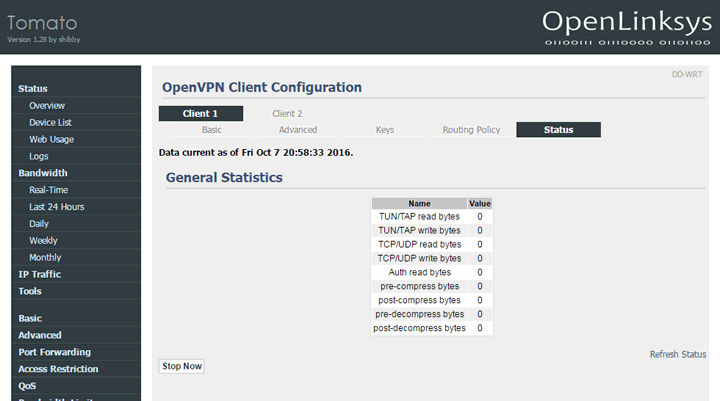
Langkah 7
Selamat, kamu telah berhasil memasang Windscribe di routermu.